Post by account_disabled on Mar 5, 2024 0:49:02 GMT -5
The Front button. Turn the resulting shapes into a compound path Control and set the Fill color to white. Reselect that white star and simply hit ShiftX to quickly invert the Fill and Stroke attributes. Select the stroke increase the Weight to px and dont forget to check that Align Stroke to Inside button. Isnt this a nice nautical compass design minus front the star Step Pick the Pen Tool P in your logo design and create a simple triangle as shown in the following image. Make it white and go to Effect Distort Transform Transform.
Make sure that you check the bottom right reference Country Email List point set the Angle to degrees enter in the Copies box and then click that OK button. transform effect Step Focus on the top corner of your star shape and pick the Rectangle Tool M. Create a px square make it white and place it as shown in the first image. Focus on the bottom side of this tiny shape and switch to the Direct Selection Tool A. Select both anchor points and go to Object Path Average. Check the Both box and then click OK. This will simply turn your little square into a triangle.
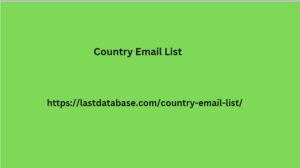
Turn a square into a triangle Step Make sure that your in your nautical logo and go to Effect Distort Transform Transform. Drag the MoveVertical slider to px check the Reflect Y box and enter in the Copies box. Click that OK button and go again to Effect Distort Transform Transform. Set the Angle to degrees enter in the Copies box and then click that OK button. transform the triangle Step Your nautical design style logo is looking great. Select all the shapes that make up your logo and Group them ControlG. group the shapes . How to Mask a Group of Shapes Step Pick the Rectangle Too.
Make sure that you check the bottom right reference Country Email List point set the Angle to degrees enter in the Copies box and then click that OK button. transform effect Step Focus on the top corner of your star shape and pick the Rectangle Tool M. Create a px square make it white and place it as shown in the first image. Focus on the bottom side of this tiny shape and switch to the Direct Selection Tool A. Select both anchor points and go to Object Path Average. Check the Both box and then click OK. This will simply turn your little square into a triangle.
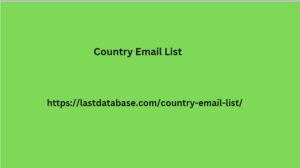
Turn a square into a triangle Step Make sure that your in your nautical logo and go to Effect Distort Transform Transform. Drag the MoveVertical slider to px check the Reflect Y box and enter in the Copies box. Click that OK button and go again to Effect Distort Transform Transform. Set the Angle to degrees enter in the Copies box and then click that OK button. transform the triangle Step Your nautical design style logo is looking great. Select all the shapes that make up your logo and Group them ControlG. group the shapes . How to Mask a Group of Shapes Step Pick the Rectangle Too.